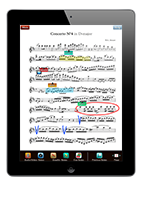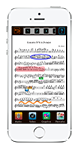Application Essentials
Introducing Music Lesson Noter
* Dear user,
Some of the details of the latest upgrades have not been reflected in the following description. For the up-to-date info, check the Quick-Tips videos accessible from your iPad.
At a Glance
............................. the preview of the application
The Notes ............................... notes' essentials
The Composition ................. the core building blocks
Finding your Way ................. navigating the application
The Versions ......................... Introductory vs. Pro
Some of the new features and changes that were implemented since the initial release of the application, are not yet presented/described in this Introduction.
Nevertheless, the contextual Quick Hints available in application's every screen are updated with every new release; i.e. they present and explain the usage of every new feature.
At a Glance
Dear Newcomer,

The goal of Music Lesson Noter is to enhance your individual music practice – make it more focused, meaningful, engaging.
The following two videos should give you a glimpse of the application's highlights.
The Notes
The introductory videos should have given you the initial idea of Music Lesson Noter's capabilities. Yet, those videos deliberately skipped detailed explanations – for the sake of the preview's conciseness.
The videos in this section – ‘The Notes’ – take a bit closer look at each note type.
Audio and Video Notes
Now that you have seen the advantages of Audio or Video Notes, you may be curious about the details of creating them:
– What were exactly the steps?
– How really involved is the process?
The next video should answer such questions.
![]() Recording Audio and Video Notes
Recording Audio and Video Notes
Graphic Notes
Drawing or writing directly onto the music page is, probably, the most intuitive and habitual way of adding remarks to the music.
Not surprisingly, it has been de facto standard for centuries. Which begs the question:
– What would be the advantage of doing this in Lesson Noter?
To answer such a question the next video compares the options.
![]() The Advantages of Graphic Notes
The Advantages of Graphic Notes
Text/Cue Notes
For capturing a specific motion or an expressive phrasing, Video or Audio Note may be a tool of choice. At the same time, if the explanation involves reasoning, it may be easier to grasp the logic from a typed text rather than by ears.
Text can also be very effective in labeling a common task with a one-word cue, so that the note would simply refer to the task, rather than present elaborate explanation.
Text and Cue Notes are well suited for such cases.
Inline Remarks: Labels and Symbols
Further expanding textual representation of a task are Remark Labels and Symbols.
Labels resembles 2-3 word music expressions such as molto ritenuto, poco crescendo etc. commonly found in music text.
Typed-on-the-spot labels are complemented by a set of pre-made common music symbols.
To make Remark Labels and Symbols not to interfere visually with music text, the font and the size follow common music typography.
The following short clip demonstrates the simplicity and instantaneity of creating and applying Remark Labels and Symbols.
![]() Creating Remark Labels and Symbols
Creating Remark Labels and Symbols
Lesson-specific Presentation
As you may have noticed from previous videos, the notes' images stand out from the music text rather prominently – to make them easily recognizable. While such visual distinction is convenient, you may wonder:
– What will it look like, when more notes are added to the same page at every new lesson?
The application takes care of possible “note-congestion”. The saved notes are associated exclusively with the lesson, at which they were created. Consequently, only the notes related to the currently opened lesson are displayed. In other words, notes taken at different lessons never mix.
So, in the course of learning a piece, you may accumulate dozens of notes related to the very same page and be able to display any of them, yet these notes will never visually interfere.
That's a definite advantage over writing or drawing notes onto the very same hard copy of the music.
The Application's Composition
The previous videos introduced the highlights of the Notes:
- Choice of formats – Audio, Video, Graphics, and Text
- Simplicity of creation – intuitive and commonly familiar tools
- Telling presentation – contextual with music text and lesson-specific
- Convenience of accessing – selective instant playback of Audio/Video Notes and collapsible/expandable Text Notes
To explore Lesson Noter further, to grasp the logic of the workflow, we have to look at the application's composition – its essential building blocks.
The Projects

Working on a piece of music in Lesson Noter always takes place within a project. A project is a self-contained unit (a folder) associated exclusively with one particular piece of music. The project folder holds all materials related to your work on that music – all music pages, all saved notes, all supporting files.
The projects are identified by their titles; e.g.
“Bach, Adagio”, “Beethoven, Sonata”,
“Tchaikovsky, Romance”, etc.
To reiterate, all your work on particular piece of music is contained in the respective project. Consequently, working on the music always starts with opening the corresponding project. And that brings us to the second fundamental block of Lesson Noter - a module.
The Modules
Any action in Lesson Noter is performed within specific functional unit –
a module. You can think of a module as an application's ‘department’ designed specifically for particular type of activity – e.g. creating a note, managing the contents, customizing settings, etc. In other words, to accomplish any specific task, you launch the corresponding module.
Here are concise descriptions of each module's functions.

To set up a new piece of music in Lesson Noter, you open New Project module. The setup process is pretty straightforward – you saw that in the ‘Preview part 2’ video. All “heavy-lifting” is done for you automatically; so once you save the newly-created project, it's instantly shown in the list of projects and is ready for immediate work.

For creating new notes – you will use Lesson module. Along with creating new notes, this module also allows you browsing previously saved notes for instant review and side-by-side comparison.
If you have access to a printer that supports Apple's ‘AirPrint’ technology, you can instantly print out currently open music page with all its notes.

For working on existing notes you will open Practice module. By default it opens the most recent lesson, but using the Previous Notes feature, you can open any notes – whether they were created at the last lesson, or a month ago.
Practice module offers the same printing capability as Lesson module. It also provides access to LogBook – a supplemental module described at the end of this list.

As your work on a piece progresses, you may need to manage the contents of the project – to add new music pages, to import new resources, to export selected lesson(s), to delete selected lesson(s), or even an entire project. For that type of work Drawer module will be the place to go.

Finally, for customizing your note-creation tools – such as color sets for Graphic Notes, or labels for Cue Notes, as well as for adjusting common elements of work environment such as Hint labels, or sound effects – you will go to the Settings module.

In addition to the five modules that are directly involved in creating notes and/or working on them, there is also a supplemental module – Logbook. Its purpose is a log of casual entries – text and audio – that reflect on the current state of your work-in-progress. The potential benefits of such a log are explained in the module's Help file.
Navigating the Modules

Navigating between the modules is managed from Lesson Noter's Main screen, which serves visually and functionally as a “front lobby” or a central hub. Its navigational elements provide access to various parts of the application – the Projects Table, New Project, LogBook, and Settings modules, Application Essentials Help file, FAQ, and Contact Us features.
Invoking any one of them is as simple as a single tap.
The specific details of using the Projects Table are explained in the Main screen's Help file.
Finding your Way
By now, you should have seen that Music Lesson Noter is a feature-rich application. While this broad range of capabilities is an advantage, it also means unavoidable phase of acquiring the application; certain learning curve.
To make this phase pass more quickly, be more evident, and even fun,
Music Lesson Noter offers three kinds of guidance:
- Help files
- Hint labels
- Sample Project
Help files offer comprehensive explanations (text, graphics, and video) ranging from introducing application's core features in this file – Application Essentials – to detailed description of specifics in contextual Help files available at every screen. You open them by tapping the Help button – ![]() – displayed at the top right corner of the screen.
– displayed at the top right corner of the screen.
Hint labels are temporarily displayed concise descriptions of the most typical actions. Such hints should be quite useful at first, while you are getting familiar with application's features. That's why, initially they are displayed automatically. You close the hint labels panel by tapping on it.
Once you get confident with the workflow, the Hint labels will certainly become annoying. Therefore, their automatic display can be easily turned off. Still, should you need quick reminder of how to accomplish particular task, you can instantly invoke the Hint labels by tapping the Quick Hint button – ![]()
In addition to those conventional means of assistance, Lesson Noter offers an opportunity for immediate hands-on experience – sort of a “test-drive”. The application comes with a pre-compiled, ready-to-use “Sample Project for ‘hands-on’ tryout”. As the bulky name implies, the project allows you to check out any of the application's features right away.
The details of using the project are explained in its one-page Preface.
Versions of the Application
Following common practice for applications presented in Apple's AppStore
Music Lesson Noter comes as a free application with an option to purchase an upgrade.
The free Introductory version of the application comes fully functional – every single feature is enabled. This version allows creation of unlimited number of projects, lessons, and notes that can be edited, saved, exported, or deleted without any time constraints.
The only limitations of a free version are:
- The Introductory version allows for one project at a time.
Should the need for a new project arise, the current project can be replaced with a new one for unlimited number of times.
Note: Be aware that the contents of the replaced project will be lost. - A project cannot exceed 3 music pages.
Regarding this limitation it is worth noting that standard teaching and concert repertoire includes a multitude of compositions that do not exceed that limit; e.g. technical studies, concert miniatures, vocal compositions such as songs, romances, arias from operas, etc.
Working on such pieces in the Introductory version should be perfectly adequate.
While the Introductory version provides ample opportunities for effective usage, students, who work on extensive repertoire and are interested in retaining the notes from multiple concurrent projects would benefit significantly from using application's Pro version that lifts both above mentioned limitations.
The two options for upgrading are:
- A monthly subscription that allows for an unlimited number of concurrent projects with an unlimited number of pages. Should you cancel the subscription, all previously created projects/lessons/notes remain accessible (i.e. you can use them for practicing), but you won't be able to add new notes to those projects.
Since upon canceling subscription, the application reverts to its Introductory mode, you will be able to create a new introductory-level project (i.e. one at a time with no more than 3 pages). Re-activating your subscription will re-enable the ability to add new contents to the previously created projects. - Another upgrading option is purchasing a license, which lifts all limitations permanently; i.e. has no expiration.
Upgrading can be done at any stage of your work and is instant and seamless. You initiate the process by tapping either License or Subscription button. Depending on whether it's a new purchase, or you have previously purchased upgrade, you tap the Purchase or Restore button. From that point, everything follows the AppStore standard procedure. As soon as the AppStore confirms your purchase (usually it's a matter of a few seconds), the application is unlocked, and all previously saved contents are integrated automatically.
NOTE:
All contents of your project(s) are contained within the currently installed application. Therefore, unless you want for some reasons to start from a “clean slate”, DO NOT delete the current installation for upgrading to Pro. Doing so will remove all previous contents from your iPad.
It is my hope that this application can be of true help to devoted music students.
Welcome to Music Lesson Noter.
Dr. Igor Borodin
==============================================
© 2025 Vibrant Strings Studio